
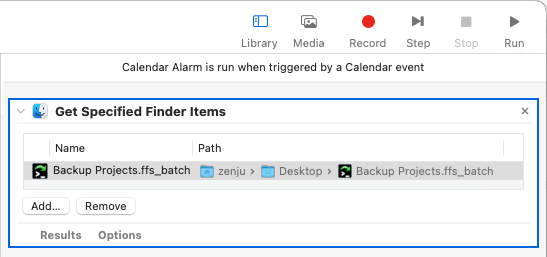
bat file, in your Startup folder and configure the command line to call RealTimeSync AND your RealTimeSync config file. Save that RealTimeSync config as "c:\myscripts\MyRealTimeSyncSetup.ffs_real". RealTimeSync will call that command line when it determines it's time to run, and again, you will not be pressing start to get it all going. Open RealTimeSync, add the directories to the list that you would like RealTimeSync to monitor for changes, set your number of seconds to 300 or less, and then, in the command line area in RealTimeSync, enter *the same command line you used above in Scenario 1*.
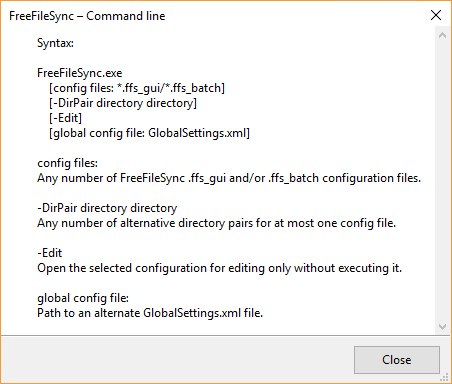
Scenario 2 - you want to use RealTimeSync to run FreeFileSync as often as necessary to keep your backups current. This will run FreeFileSync once at startup with your FreeFileSync batch file and then exit - you will not press the Start button, because it will just run automatically! Modify the paths as necessary, alway include quotes to handles spaces. "c:\program files\freefilesync\freefilesync.exe" "c:\myscripts\MySyncSetup.ffs_batch" The command line in your startup menu item or. bat file in your Startup folder and configure the command line to call FreeFileSync AND your FreeFileSync batch file. Scenario 1 - you just want to run FreeFileSync ONCE at startupĬreate a shortcut or a. You are going to use FreeFileSync to create your folder pairs and sync rules and logging and then save that configuration as a FreeFileSync batch file.let's call that "MySyncSetup.ffs_batch". Think of this as two separate steps, each with its own setup. On a new machine, and don't even notice when an instance starts up. "sleep"s to avoid having all the instances fire off at once). I started with this on an older computer, and the FFS jobs slowed thingsĭown occasionally, so I put the "nice" in to try to limit it (and the > C:\Admin\FreeFileSync_Stuff\Realtime_Admin.ffs_real & > C:\Admin\FreeFileSync_Stuff\Realtime_Unix.ffs_real & > C:\Admin\FreeFileSync_Stuff\Realtime_Program_Files.ffs_real & > C:\Admin\FreeFileSync_Stuff\Realtime_Installers.ffs_real & > C:\Admin\FreeFileSync_Stuff\Realtime_ProgramFiles.ffs_real & > C:\Admin\FreeFileSync_Stuff\Realtime_Users_Dwig.ffs_real & > C:\Admin\FreeFileSync_Stuff\Realtime_DwigUSB.ffs_real & > C:\Admin\FreeFileSync_Stuff\Realtime_Dwig.ffs_real & > # Now fire up the "listeners", at the "idle" priority > wzzip -m -Td2 OldLogs`date +%Y%m%d`.zip '*.log' > pushd /cygdrive/c/Users/Dwig/AppData/Roaming/FreeFileSync/Logs > # -m to move rather than copy, -Td2 to get files older than 2 days
#Freefilesynch batch script example zip#
> # First, zip up the old log files to save space and directory entries > cd /cygdrive/c/Program\ Files/FreeFileSync
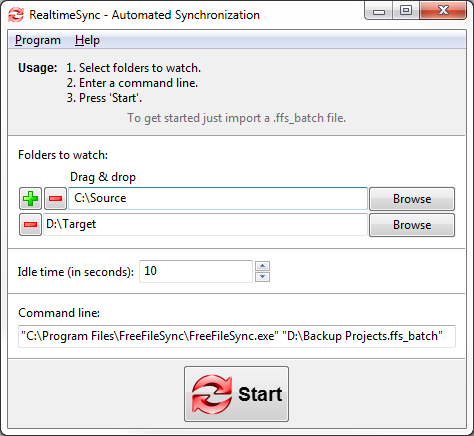
> # Part of FreeFileSync - start the various sync jobs in Them up to limit the amount of work any FFS instance has to do. (I have 8 different folders that I want to back up, so I split )įor what it's worth, here's my startup script, run at login time, forįFS. Gee, I thought the "F" stood for "friendly". "manual" in this case meant the help file Zenju


 0 kommentar(er)
0 kommentar(er)
